空いている時間は見せる(予定の日時は公開する)が、特定の予定は非表示にしたい場合はアクセス許可レベル
を既定の「空き時間情報」とし、非表示にしたい予定の「公開方法」を「空き時間」とします。
(「公開方法」が予定あり・仮の予定・外出中の
アイテムは日時が公開される)
-
予定表フォルダを右クリックし「プロパティ」をクリック
-
「アクセス権」タブで「既定」または対象ユーザーを選択し「アクセス許可レベル▼」を「空き時間情報」として閉じる
-
非表示にしたい予定アイテムの「公開方法」を「空き時間」とする
※
アクセス許可レベルが「空き時間情報」の場合「公開方法」が「空き時間」の予定は表示されませんが、「参照者」以上の権限を持つユーザーからは
「空き時間」の予定も閲覧
可能です。(但しグループスケジュール表示の場合は「オプション」で「グループスケジュールに空き時間として公開されている予定を表示する」にチェックが入っている必要があります。)
「仕事の予定は公開(内容含む)するが、プライベートの予定は非表示にしたい」といった場合に使える方法です。内容の閲覧には「参照者」以上の権限を付与
する必要がありますが、これでは「空き時間」の予定も閲覧できるため、パターン2の方法は使えません。非表示にしたい予定を「非公開」に設定
します。
-
非公開にしたい予定アイテムを開く
-
「予定」タブにある「非公開」ボタンをクリック
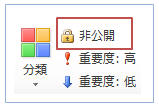
非公開にした予定は共有の予定表から閲覧することはできません。(たとえ所有者権限を付与されていても)
▼「非公開の予定」と表示されます。
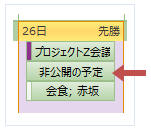
――― 補足 ――――
非公開の予定アイテムでも、「非公開に設定したアイテムへのアクセスを許可する」とされているユーザーは閲覧可能です。
特定のユーザーには非公開の予定も見せたい、といった場合に設定しましょう。(
「ファイル」タブ−「アカウント設定▼」−「代理人アクセス」−「追加」でユーザーを追加し「代理アクセス権」ダイアログで「代理人に非公開に設定したアイテムへのアクセスを許可する」のチェックがON)
詳しい操作方法は「特定のユーザーにのみ非公開の予定を公開する」を参照してください。
>> 4. 予定表グループの作成 へ