|
本文の長い段落を見出しとして目次で参照すると、目次が複数行で表示されてしまうことがあります。
本文の見出し↓
◎目次の参照元が長いと…
| 第1章
Wordとはマイクロソフトオフィス製品のワープロソフトでありExcelとともに同社の中核をなすアプリです |
目次
◎目次が2行で表示されてしまう。
| 第1章
Wordとはマイクロソフトオフィス製品のワープロソフトでありExcelとともに同社の中核をなすアプリです……8 |
希望の形
◎一部のみを使って目次をすっきりしたい
| 第1章 Wordとは
…………………………………………… 8 |
★★★2行の見出し(故意に見出しを改行している)を1行にしたい場合はこちら★★★
■ 解決法:スタイル区切りを入れる
スタイル区切りで本文の段落内を区切ります(別段落と認識させる)目次に入れたくない部分は見出し以外のスタイル(標準など)に変更します。
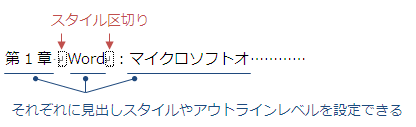
|
■
スタイル区切りを使うには
スタイル区切りはリボンに表示されていないのでクイックアクセスツールバーに追加します。
-
「ファイル」→「オプション」→「クイックアクセスツールバー」をクリック
-
「コマンドの選択▼」から「すべてのコマンド」→「スタイル区切り」を追加して「OK」をクリック
|
-
本文にカーソルを置き「スタイル区切り」ボタンをクリック
-
「スタイル区切り」が段落末尾に挿入されるのでドラッグして区切りたい場所に配置
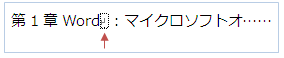
★注スタイル区切りは隠し文字です。表示されない場合は「編集記号の表示/非表示」ボタンをクリックします。
-
スタイル区切りで区切ったら、目次に反映したい文字列(第1章Word)
にカーソルを置き「見出しスタイル」または「アウトラインレベル」を設定
-
目次から除外したい文字列には標準スタイルなどを適用(※注1:書式を解除したくない場合は↓)
-
目次を更新する
※注1:標準スタイルの適用や書式のクリアにより見出しの書式が解除されます。書式はそのまま使いたいといった場合は、スタイル区切り挿入後、現在の書式で新スタイルを作成・適用しレベルを指定しないようにします。
---操作方法(
がスタイル区切り)-------
| 第1章 Wordとは
マイクロソフトオフィス製品のワープロソフトでありExcelとともに同社の中核をなすアプリです |
- スタイル区切り
を段落を分けたい部分に挿入
- 緑字の部分を範囲選択し「スタイルウィンドウ」で「新しいスタイル」をクリック
- 「基準にするスタイル」を「スタイルなし」として「OK」
- 目次としたい部分(Wordとは)にカーソルを置き、見出しスタイルを適用する
- 目次を更新する(F9キー)
★同じレベルで長い見出しが他にもある場合は、区切った後作成したスタイルを適用していきましょう。
|