ƒNƒCƒbƒNƒAƒVƒXƒg‚ًژg‚¤‚ئپAƒAƒVƒXƒ^ƒ“ƒg‚ھƒ†پ[ƒUپ[‚جƒpƒ\ƒRƒ“‚ً‘€چى‚µ‚ؤƒTƒ|پ[ƒg‚إ‚«‚ـ‚·پBƒAƒvƒچپ[ƒ`‚حƒTƒ|پ[ƒg‘¤پiƒAƒVƒXƒ^ƒ“ƒgپj‚©‚çچs‚¢‚ـ‚·پB
پ@
پںƒAƒVƒXƒ^ƒ“ƒg‚ج‘€چىپں
-
ƒNƒCƒbƒNƒAƒVƒXƒg‚ً‹N“®پiپ«‚ج3’ت‚è‚ج‚¢‚أ‚ê‚©پj
پ¨ Windowsپ{Ctrlپ{QƒLپ[
پ¨ Œںچُƒ{ƒbƒNƒX‚ةquickassist.exe‚ئ“ü—ح‚µENTERƒLپ[
پ¨ ƒAƒvƒٹ“à‚جƒNƒCƒbƒN ƒAƒVƒXƒg‚ًƒNƒٹƒbƒN
پ@
-
پuˆê——‚ة‚ب‚¢ƒ†پ[ƒUپ[‚ًڈ•‚¯‚éپv‚ًƒNƒٹƒbƒN
پ¨ 0TV8NH‚ئ‚¢‚ء‚½ƒRپ[ƒh‚ھ•\ژ¦
-
ƒRپ[ƒh‚ًƒ†پ[ƒUپ[‚ض“`‚¦‚éپiLINE‚إ‚àƒپپ[ƒ‹‚إ‚àŒû“ھ‚إ‚à‰½‚إ‚àOKپj
پ@
پں ƒ†پ[ƒUپ[‚ج‘€چى پں
-
ƒNƒCƒbƒNƒAƒVƒXƒg‚ً‹N“®
-
پuƒAƒVƒXƒ^ƒ“ƒg‚©‚ç‚جƒZƒLƒ…ƒٹƒeƒBƒRپ[ƒhپv‚ةƒRپ[ƒh‚ً“ü—ح‚µپu‘—گMپv‚ًƒNƒٹƒbƒN
پ¨ پu‰و–ت‚ج‹¤—L‚ً‹–‰آ‚µ‚ـ‚·‚©پHپv‚ھ•\ژ¦‚³‚ê‚é
-
پu‹–‰آپv‚ًƒNƒٹƒbƒN
پ¨پ¨‚±‚ê‚ç‚ج‘€چى‚ة‚و‚èپAƒAƒVƒXƒ^ƒ“ƒg‚جƒNƒCƒbƒNƒAƒVƒXƒ^ƒ“ƒg‰و–ت‚ةƒ†پ[ƒUپ[‚ج‰و–ت‚ھ•\ژ¦‚³‚ê‚ـ‚·پB
پڑ‚±‚جژ“_‚إ‚ح‰و–ت‚ج•\ژ¦پi‹¤—Lپj‚ج‚ف‚ھ‰آ”\‚إ‚·پB‘€چى‚àچs‚¤ڈêچ‡‚حƒAƒVƒXƒ^ƒ“ƒg‚ھپuگ§Œن‚ج—v‹پپv‚ًƒNƒٹƒbƒN‚µ‚ـ‚·پB
پ@
پ@
پں ƒAƒVƒXƒ^ƒ“ƒg‚ھ‰و–ت‘€چى‚ًچs‚¤‚ة‚ح پں
-
ƒAƒVƒXƒ^ƒ“ƒgپFڈم‹L‚ج‰و–ت‹¤—LŒمپAڈم•”‚جپuگ§Œن‚ج—v‹پپv‚ًƒNƒٹƒbƒN
-
ƒTƒ|پ[ƒg‚³‚ê‚郆پ[ƒUپ[پFپ›پ›‚³‚ٌ‚ھگ§Œن‚ً—v‹پ‚µ‚ؤ‚¢‚ـ‚·
پu‹–‰آپv‚ًƒNƒٹƒbƒN
پ¨پ¨
‚±‚ê‚إƒAƒVƒXƒ^ƒ“ƒg‚ھ‰و–ت‘€چى‰آ”\‚ة‚ب‚è‚ـ‚·پBƒAƒVƒXƒ^ƒ“ƒg‚ة‚و‚éگ§Œن’†‚àƒ†پ[ƒUپ[‚ح‘€چى‰آ”\‚إ‚·پB
پ@
پ@
پں گ§Œن‚ً’âژ~‚·‚é‚ة‚ح پں
پڑگ§Œن‚ً’âژ~‚µ‚ؤ‚à‰و–ت‹¤—L‚ح‚³‚ꂽ‚ـ‚ـ‚إ‚·پB
پں ƒNƒCƒbƒNƒAƒVƒXƒg‚ج‹@”\ پں
ƒAƒVƒXƒ^ƒ“ƒg‘¤‚إ•\ژ¦‚³‚ê‚éƒoپ[پ¥

پ@
‡@ گ§Œن‚ج’âژ~پc‰و–ت‘€چى‚ً’âژ~‚·‚é
‡A
’چژكپc‘ٹژè‚ھ•ھ‚©‚è‚â‚·‚¢‚و‚¤‚ةƒhƒ‰ƒbƒO‚µ‚ؤƒ}پ[ƒNƒAƒbƒv‚إ‚«‚ـ‚·
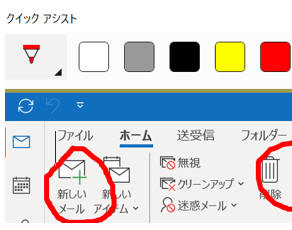
‡B ƒ`ƒƒƒbƒgپc‘ٹژè‚ئƒ`ƒƒƒbƒg‚إ‚«‚ـ‚·پB
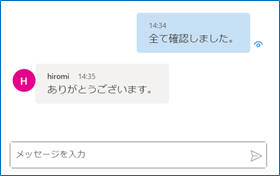
پ@
‡C
ژہچغ‚جƒTƒCƒYپ^‰و–ت‚ةچ‡‚ي‚¹‚éپcƒAƒVƒXƒ^ƒ“ƒg‚ج‰و–ت‚ةچ‡‚ي‚¹‚ؤ‘S‰و–ت•\ژ¦‚·‚é‚©پAƒ†پ[ƒUپ[‚جژہچغ‚جƒTƒCƒY‚إ•\ژ¦‚·‚é‚©گط‚è‘ض‚¦‚邱‚ئ‚ھ‚إ‚«‚ـ‚·پBژہچغ‚جƒTƒCƒY‚ة‚·‚é‚ئŒ©‚â‚·‚‚ب‚éڈêچ‡‚ھ‚ ‚è‚ـ‚·پB
پ@
پں ƒNƒCƒbƒNƒAƒVƒXƒg‚ًڈI—¹‚·‚é‚ة‚حپں